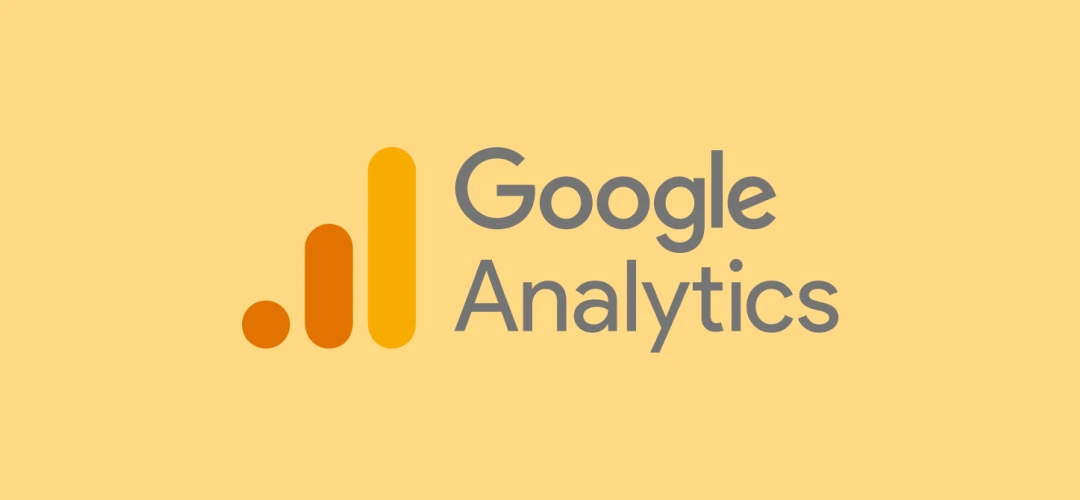
How to Setup Google Analytics 4 (GA4) – A Complete Guide
Table of Contents
Google Analytics 4 is the latest version of Google’s popular web analytics platform. It was released in 2020 and is designed to be more future-proof and flexible than its predecessor, Universal Analytics.
In the fast-paced digital landscape, understanding user behavior on your website is crucial for making informed decisions and optimizing your online presence. Google Analytics 4 (GA4) is the latest iteration of Google’s analytics platform, designed to provide a more comprehensive and user-centric approach to data analysis. In this step-by-step guide, we’ll walk you through the process of setting up Google Analytics 4 to unlock valuable insights into your website’s performance.

In this article, we’ll be going through the steps on how to set up Google Analytics 4 for your website.
Step 1: Create a Google Analytics 4 account
Before you can set up Google Analytics 4 for your website, you’ll need to create a Google Analytics account. If you already have a Google Analytics account, you can use that to create a new Google Analytics 4 property. To create a new Google Analytics account, follow these steps:
- Go to Google Analytics
- Click on the “Sign In” button.
- If you don’t have a Google account, you’ll need to create one.
- Once you’re signed in, click on the “Admin” button in the lower left-hand corner of the screen.
- Click on the “Create Account” button.
- Enter a name for your account and click on the “Next” button.
- Select the “I agree to the Google Analytics Terms of Service” checkbox and click on the “Create” button.

Step 2: Create a Google Analytics 4 property

Once you’ve created a Google Analytics account, you can create a new Google Analytics 4 property. To create a new Google Analytics 4 property, follow these steps:
- In the Admin panel, click on the “Create Property” button.
- Select the “Web” option and click on the “Next” button.
- Enter a name for your property and click on the “Next” button.
- Select the “Website” option and click on the “Next” button.
- Enter the URL of your website and click on the “Create” button.
Step 3: Describe your Business

On this screen, you can enter information about your business, such as your industry category, business size, and contact information. This information will help Google Analytics 4 provide more relevant insights and recommendations.
The following fields are required:
- Industry category: Select the industry category that your business belongs to.
- Business size: Select the size of your business based on the number of employees you have.
Step 4: Choose your Business Objectives

On this screen, you can choose the business objectives that are most important to you. This will help Google Analytics 4 personalize the reports and insights that you see.
The following business objectives are available:
- Generate leads: Analyze visitor metrics and attract new customers
- Drive online sales: Analyze purchase behavior and get more sales
- Raise brand awareness: Spread the word about your business
- Examine user behavior: Learn how people use your site or app
- Get baseline reports: Multiple types of reports (this option can’t be combined with other options)
You can select one or more business objectives. If you select multiple business objectives, Google Analytics 4 will prioritize the objectives that you selected first.
Step 5: Accept Google Analytics Terms of Service Agreement

Accepting the Google Analytics Terms of Service Agreement is a fundamental step in gaining access to and utilizing the powerful analytics tools offered by Google. By agreeing to the terms of service, users acknowledge their commitment to complying with Google’s policies and guidelines for using Google Analytics.
These terms outline the responsibilities of both Google and the user, covering aspects such as data privacy, acceptable use, and compliance with applicable laws. It’s essential to carefully review and understand the terms before accepting them, as adherence to these agreements ensures a secure and lawful usage of the Google Analytics platform, allowing businesses and website owners to harness valuable insights for informed decision-making and optimization.

Step 5: Configure your Google Analytics 4 settings


Step 6: Install the Google Analytics 4 tracking code

Once you’ve created a Google Analytics 4 property, you’ll need to install the tracking code on your website. The tracking code is a snippet of JavaScript code that will collect data about your website visitors. To install the tracking code, follow these steps:
- In the Admin panel, click on the “Data Streams” tab.
- Click on the “Web” data stream for your website.
- Copy the tracking code that is displayed in the “Tracking Code” section.
- Paste the tracking code into the <head> section of your website’s HTML code.
Conclusion
Setting up Google Analytics 4 is a crucial step in unlocking valuable insights into your website’s performance. By following these steps, you can ensure that you’re collecting relevant data and leveraging the advanced features of GA4 to make informed decisions for the success of your online presence. Stay tuned for regular analysis and optimization to continually refine your website’s performance based on user behavior and engagement.
Google Analytics 4 is a powerful tool that can help you gain insights into your website’s performance. By following the steps in this article, you can set up Google Analytics 4 for your website and start collecting data today.
I hope this article has been helpful. If you have any questions, please leave a comment below.
